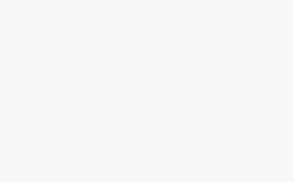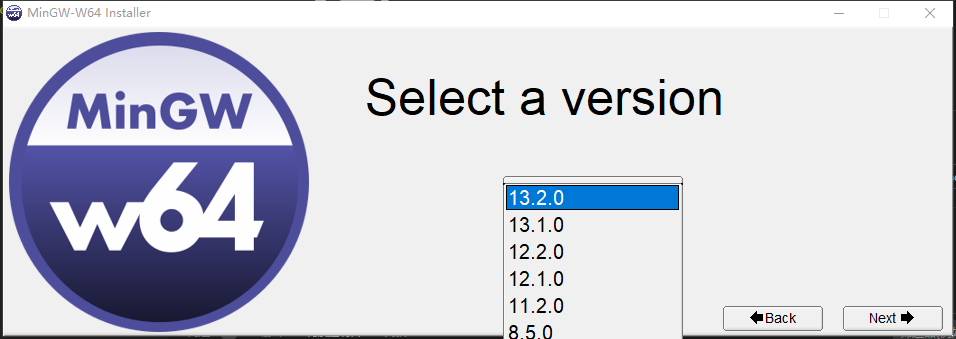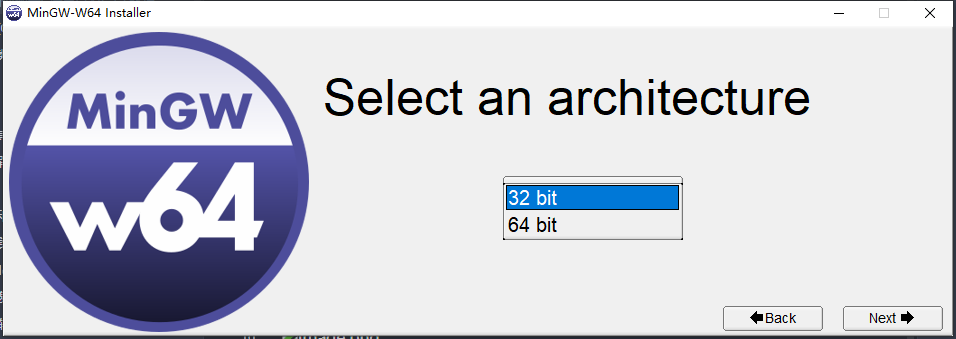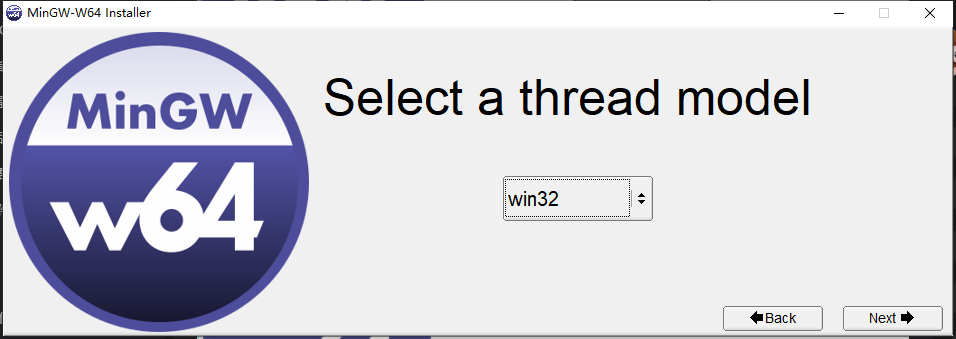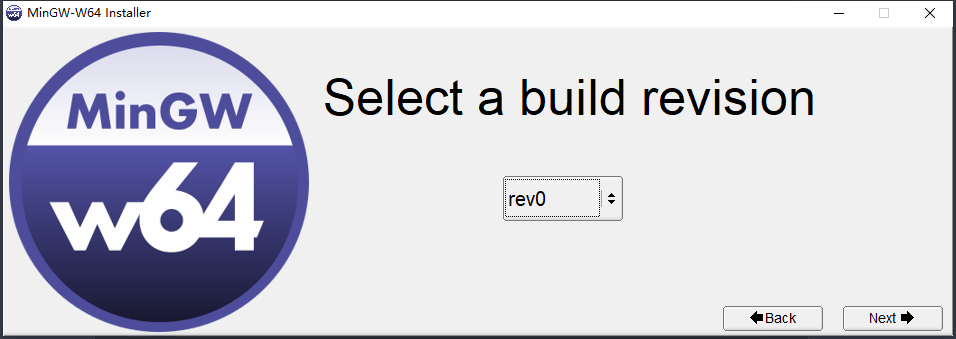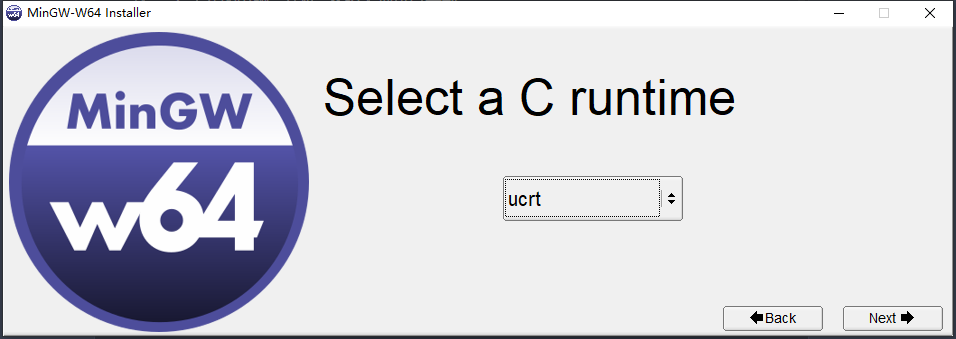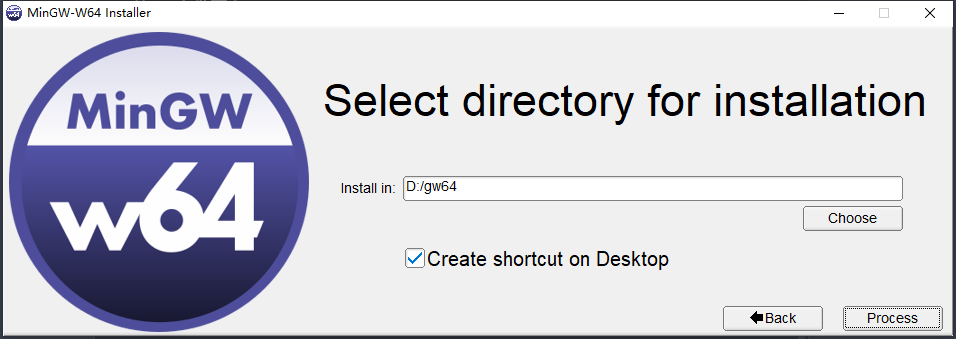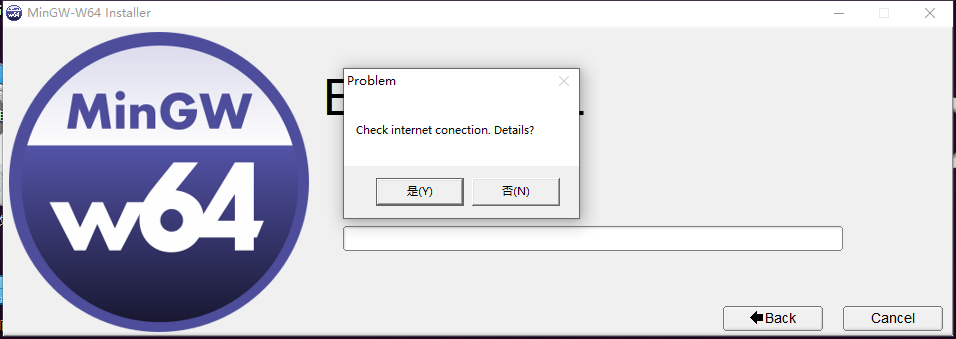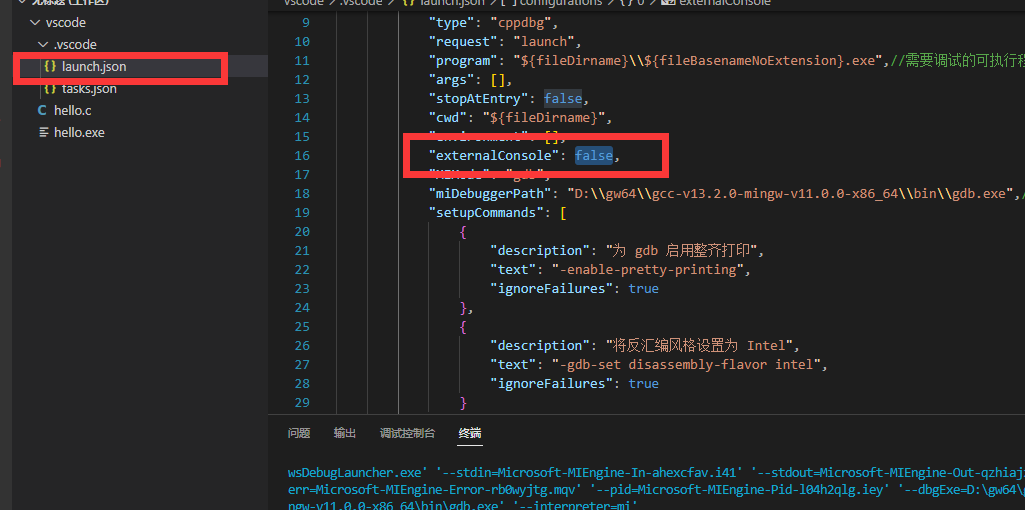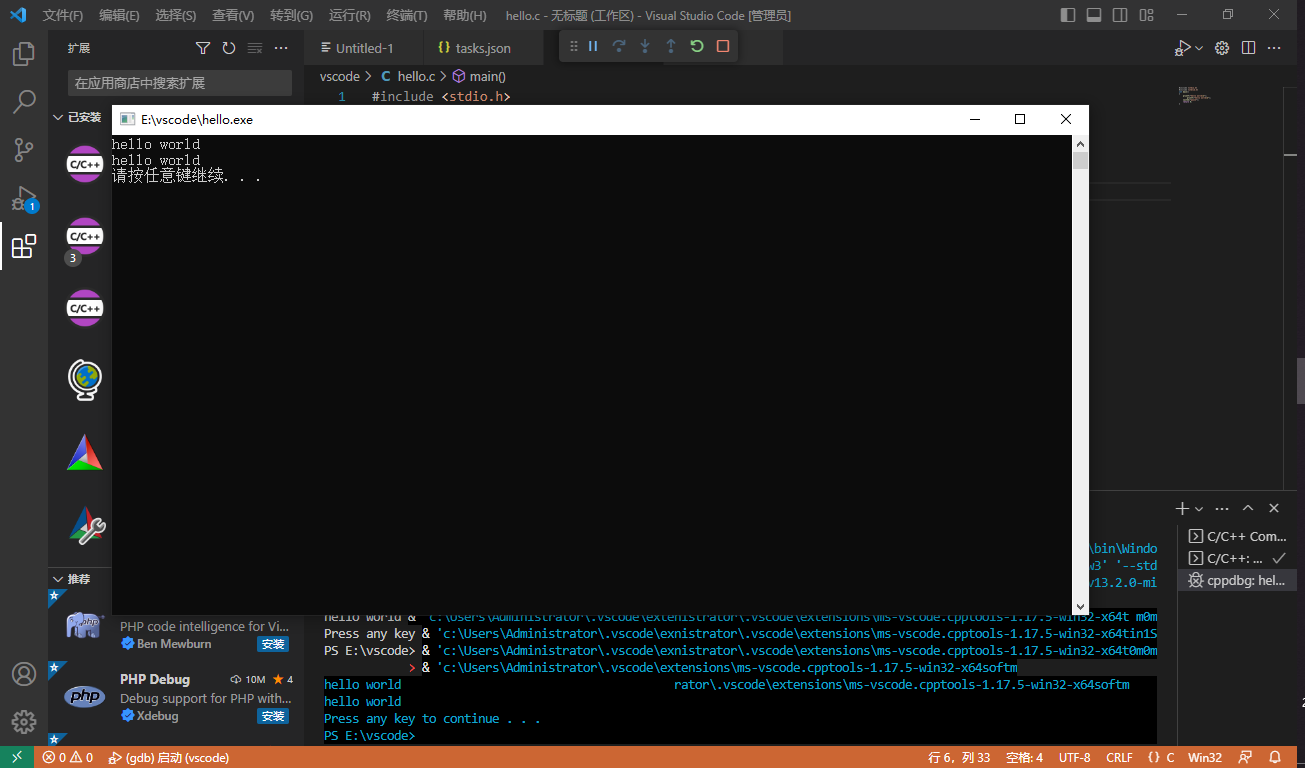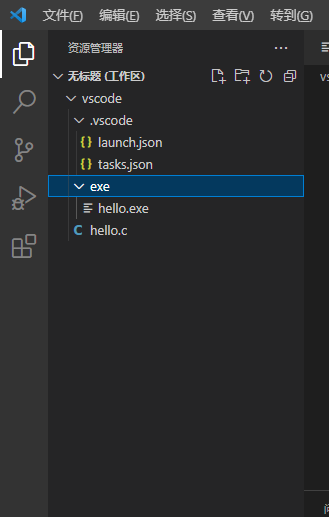环境下载
这里选择MinGW-W64,他作为MinGW的升级版,效率更加高。
我这里就只用最新版本的离线下载,因为在线很慢,而且需要魔法,鉴于此,我选择离线下载。提供了新版和旧版本 的离线下载链接。
8.1.0 (旧版):链接:https://pan.baidu.com/s/1fWkRgl4wWUm-lK9-QMNVkw
提取码:iki0
新版下载(在线下载):https://github.com/Vuniverse0/mingwInstaller/releases
新版下载(离线下载):https://github.com/mmozeiko/build-gcc-mingw/releases
安装配置
我这里使用在线安装,因为已经下好这个在线安装包了,可以自行选择速度快的链接,当然我也会在vip网盘打包。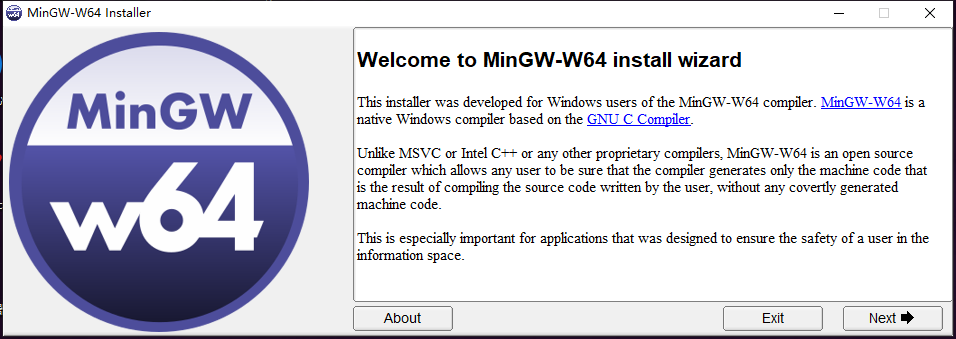
- 选择GW版本 我选的是13.2.0
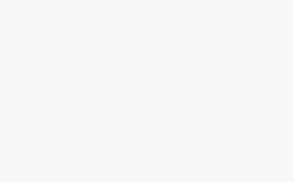
- 选择你的操作系统
右击我的电脑 - 属性- 系统类型可以看到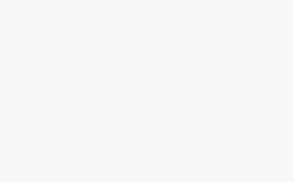
- Select a thread model
如果你是windows选择win32 如果是其他系统选择posix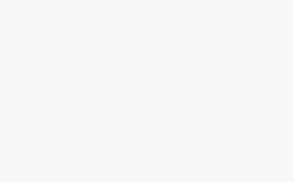
- 构建版本
这里默认就可以 我的是r0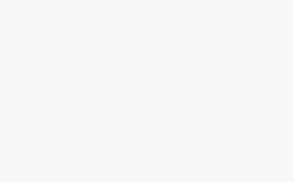
- 库安装
总的来说,UCRT是Microsoft为了更好地支持Windows 10和Windows Store应用程序而开发的新一代C运行时库,相比于MSVCRT,UCRT提供了更多的功能和更好的兼容性。但对于旧的32位Windows系统,MSVCRT仍然是必需的。可以自己根据需求安装,我这里安装UCRT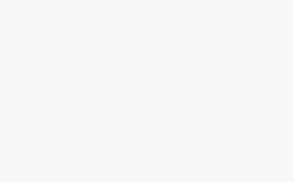
- 选择目录
最好是英文目录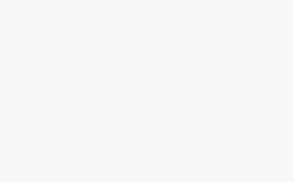
- 解压
如果你也出现跟我一样的问题 那么就用离线安装包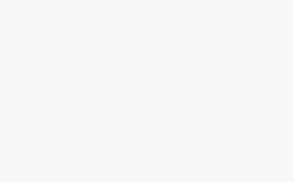
离线安装
打开上面离线下载的链接
32位的操作系统,选择i686;64位的操作系统,选择_x86_64;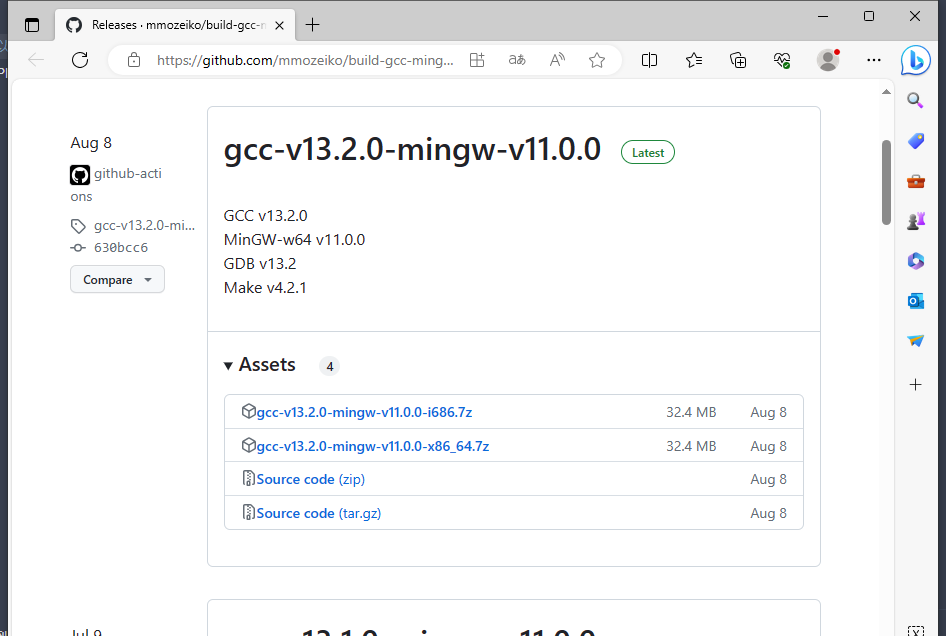
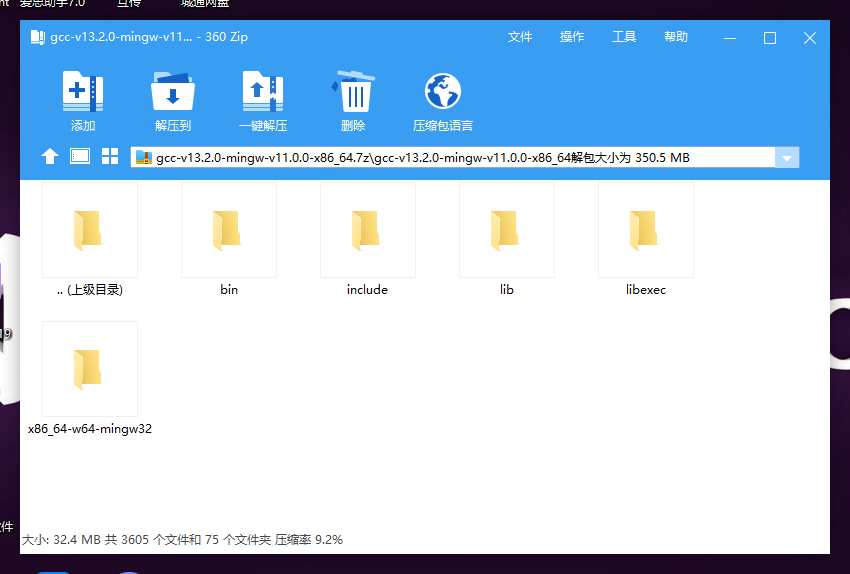
下载完成之后解压目录到我们之前的目录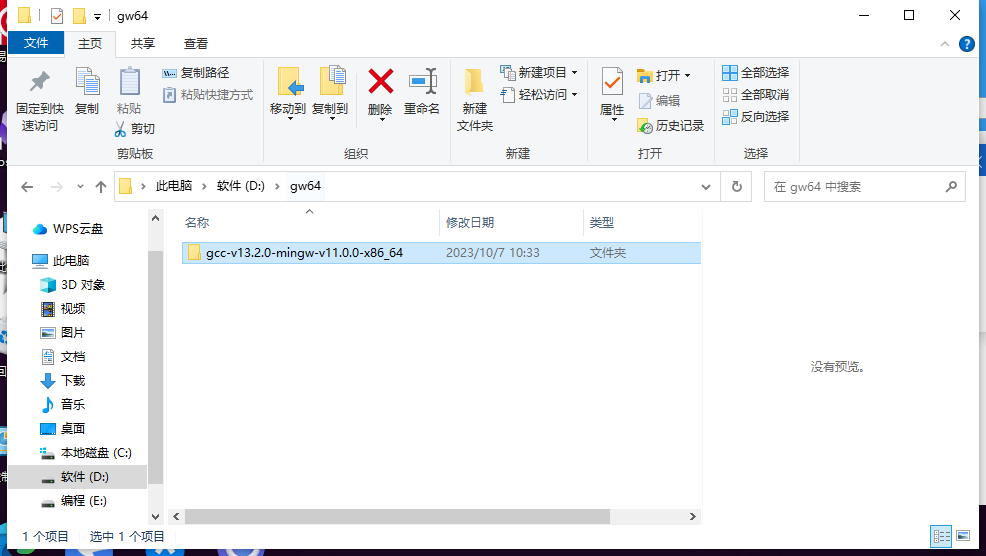
环境配置
1)如果你是按照【1.在线安装】的,可以不用配置环境变量,直接打开MinGW-W64-64bit快捷方式(桌面或开始菜单),然后在打开的命令行窗口中直接就可以使用gcc等命令
2)如果你是按照【2.离线安装】的,将解压后的目录下的bin路径,手动添加到系统的PATH环境变量。这里是我们最终选择的方式,因此再次介绍一下具体配置!!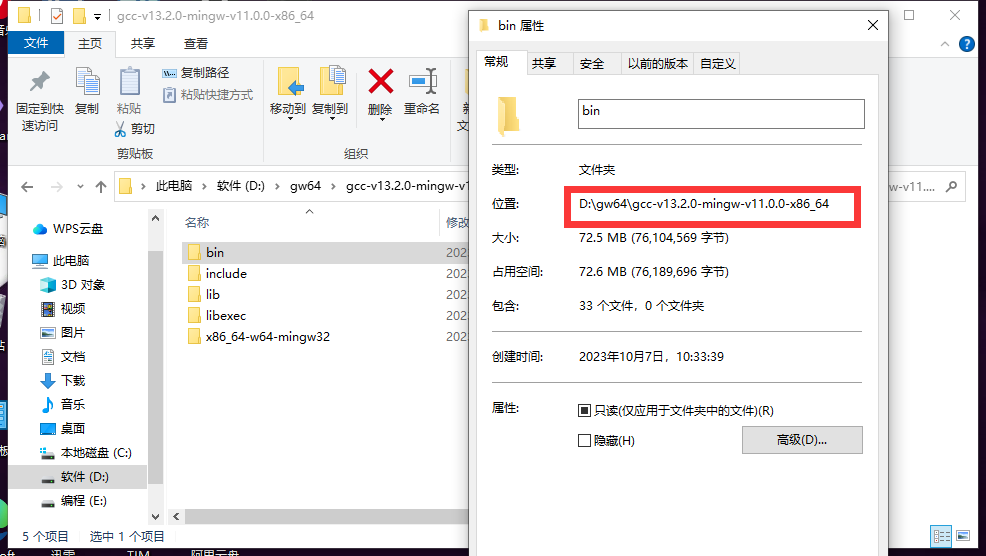
Win + i 唤起系统设置,输入高级系统设置并进入
点击环境变量,选择path,编辑,新建,粘贴路径,按下三个确定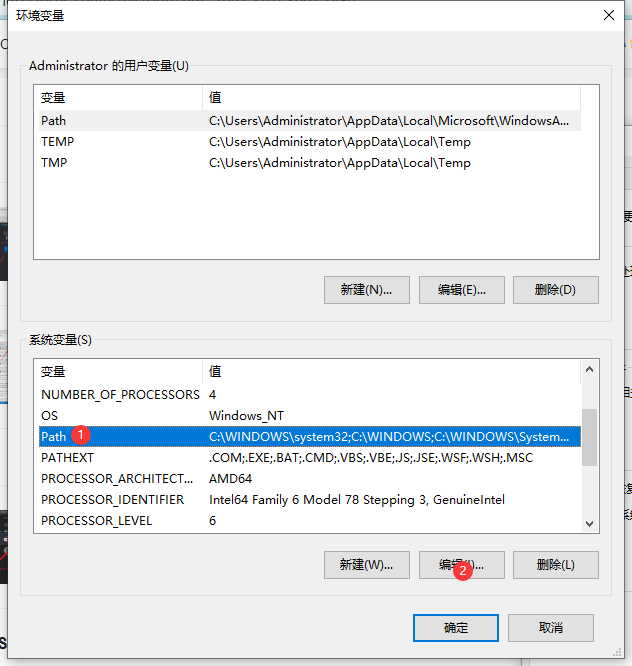
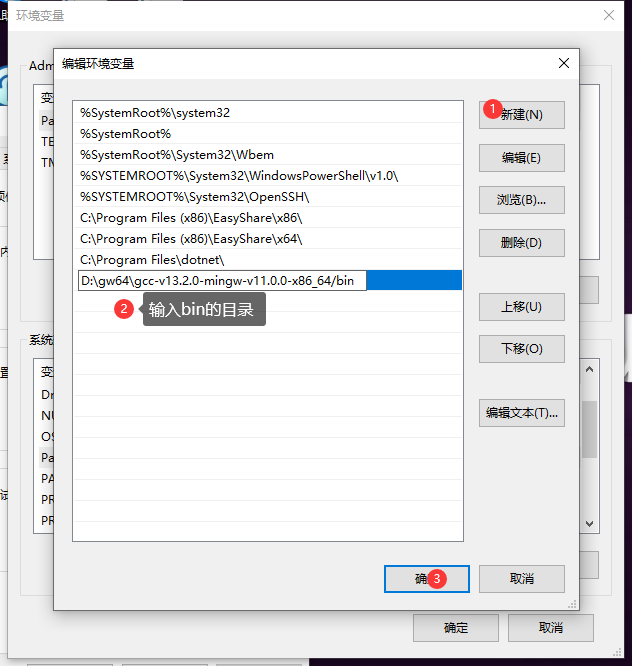
然后全部点确定
可以打开cmd(win+r) 然后输入gcc -v 或g++ -v检测是否配置成功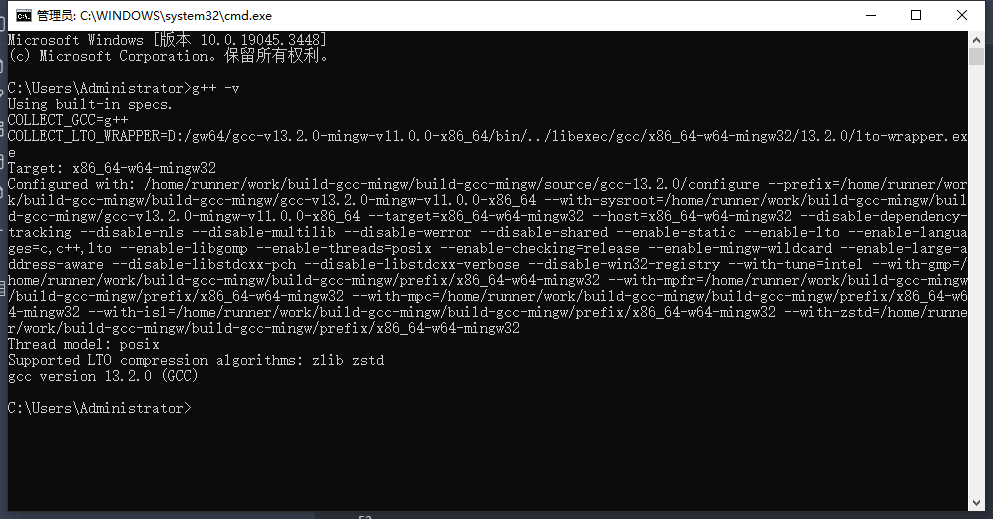
显示这样说明配置成功
vscode配置C语言环境
首先安装C/C++的调试环境插件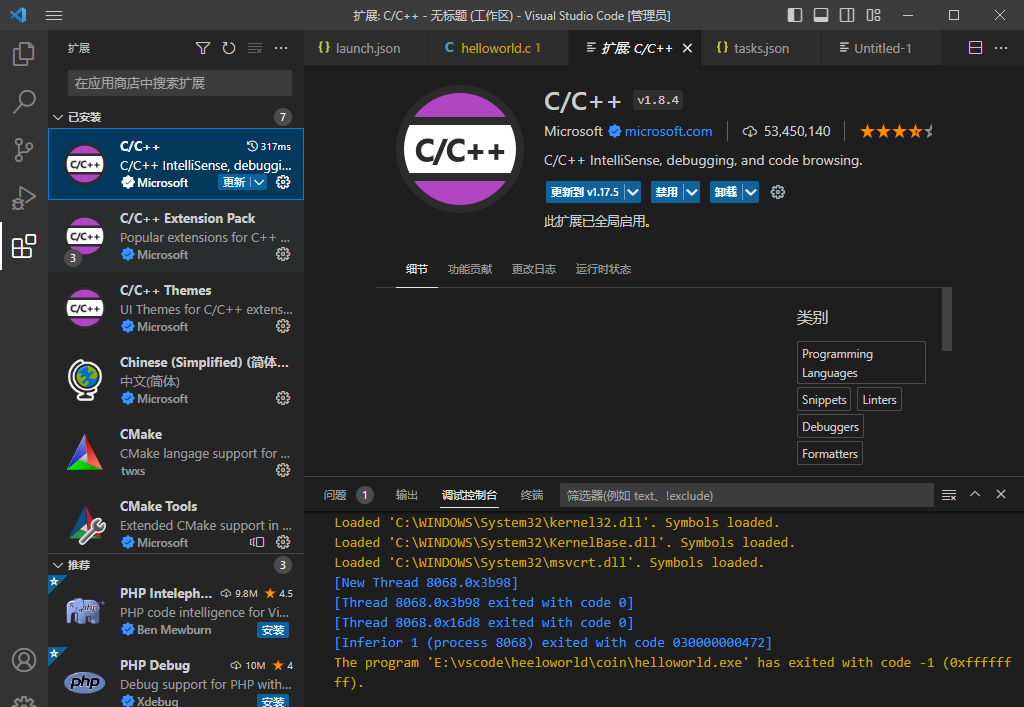
然后新建你的项目文件夹 并且创建C语言文件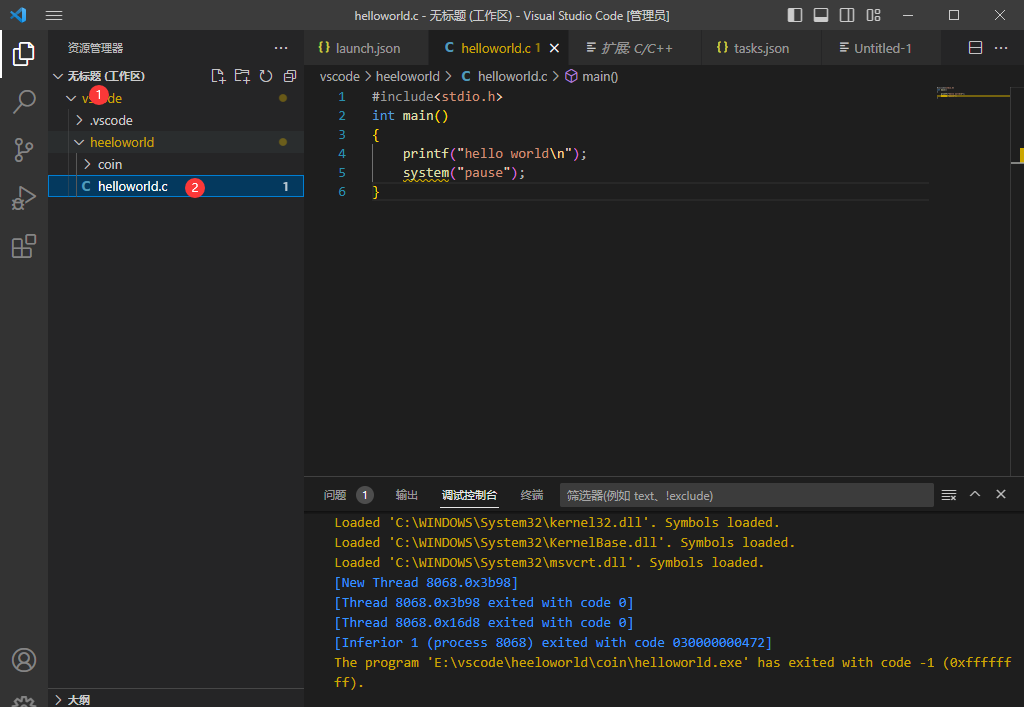
#include<stdio.h>
int main()
{
printf("hello world\n");
system("pause");
}ops!
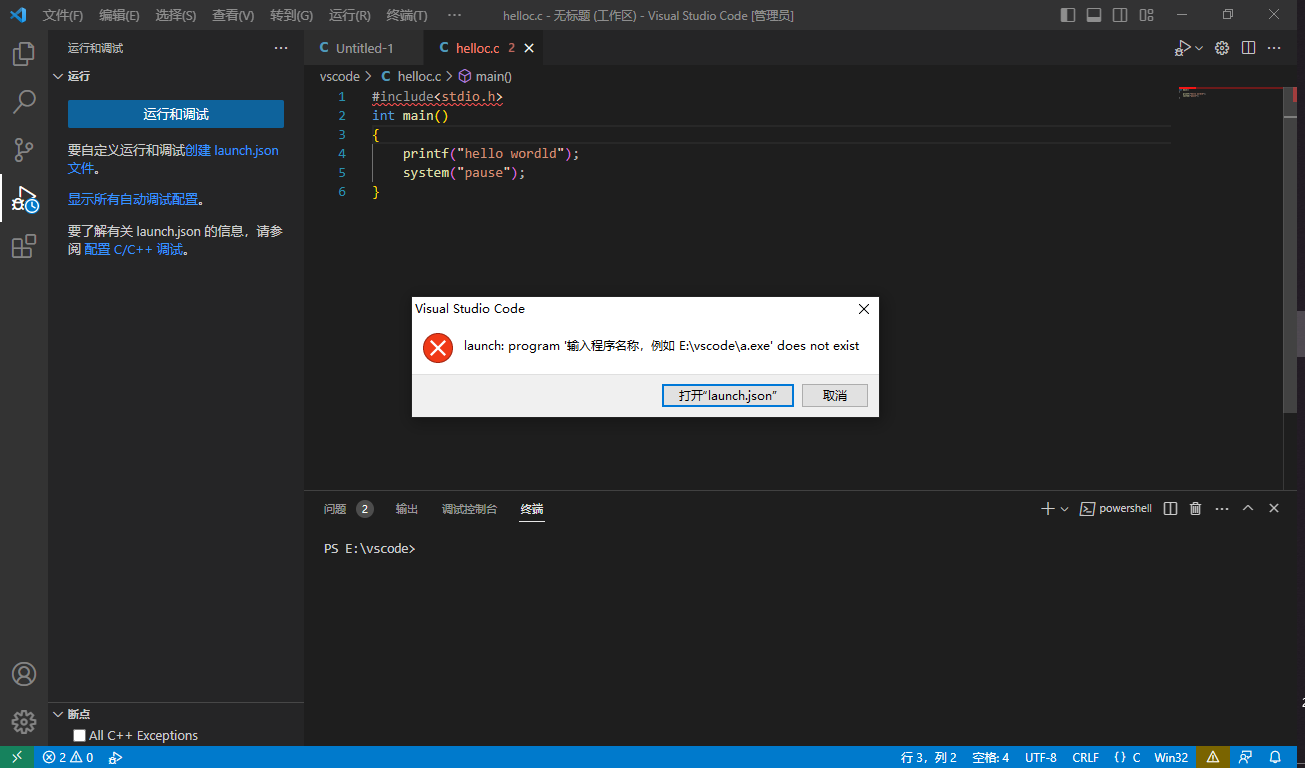
我们还需要配置一下调试器的环境
为什么会不行呢,因为最新的版本需要自己配置,之前旧版本不需要会自动生成
这里我给大家提供配置代码大家可以在项目文件夹下创建.vscode文件夹,如果已经存在则不需要创建
首先是新建tasks.json和launch.json文件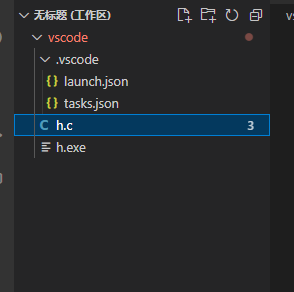
tasks.json
{
"tasks": [
{
"type": "cppbuild",
"label": "C/C++: gcc.exe 生成活动文件",
"command": "D:\\gw64\\gcc-v13.2.0-mingw-v11.0.0-x86_64\\bin\\gcc.exe",
"args": [
"-fdiagnostics-color=always",
"-g",
"${workspaceFolder}\\*.c",
"-o",
"${fileDirname}\\${fileBasenameNoExtension}.exe"//生成的可执行程序名称
],
"options": {
"cwd": "${fileDirname}"
},
"problemMatcher": [
"$gcc"
],
"group": {
"kind": "build",
"isDefault": true
},
"detail": "调试器生成的任务。"
}
],
"version": "2.0.0"
}launch.json
{
{
// 使用 IntelliSense 了解相关属性。
// 悬停以查看现有属性的描述。
// 欲了解更多信息,请访问: https://go.microsoft.com/fwlink/?linkid=830387
"version": "0.2.0",
"configurations": [
{
"name": "(gdb) 启动",
"type": "cppdbg",
"request": "launch",
"program": "${fileDirname}\\${fileBasenameNoExtension}.exe",//需要调试的可执行程序
"args": [],
"stopAtEntry": false,
"cwd": "${fileDirname}",
"environment": [],
"externalConsole": false,
"MIMode": "gdb",
"miDebuggerPath": "D:\\gw64\\gcc-v13.2.0-mingw-v11.0.0-x86_64\\bin\\gdb.exe",//gdb的位置
"setupCommands": [
{
"description": "为 gdb 启用整齐打印",
"text": "-enable-pretty-printing",
"ignoreFailures": true
},
{
"description": "将反汇编风格设置为 Intel",
"text": "-gdb-set disassembly-flavor intel",
"ignoreFailures": true
}
]
}
]
}这是我的配置文件,你需要把里面的路径都替换成自己编译器所在的文件夹。
然后就可以编写代码了
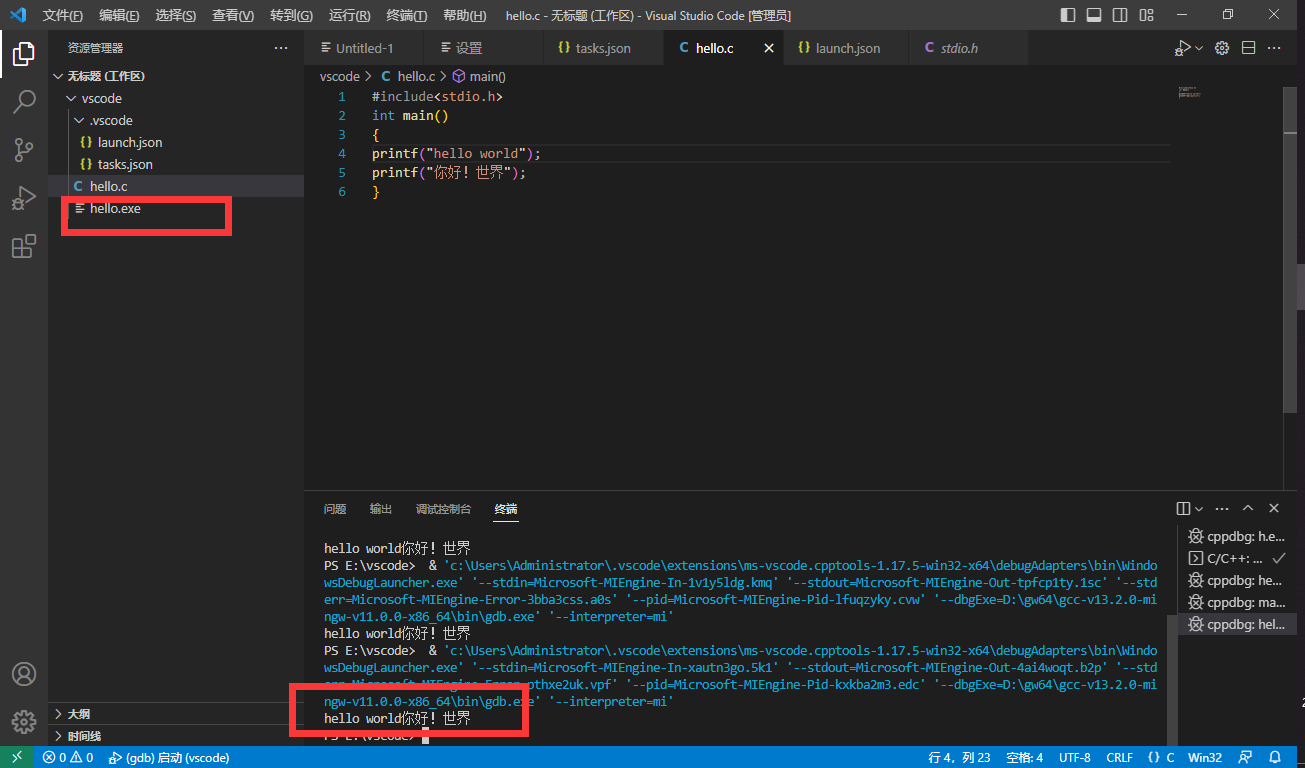
可以看到已经输出结果,而且左边文件夹已经生成了exe文件
优化配置
- 控制台显示
优化的操作我基本都在json文件中修改了,如果想以控制台方式输出结果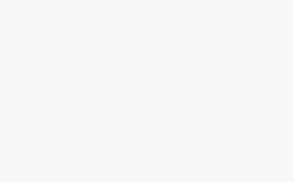
把externalConsole的值改成true即可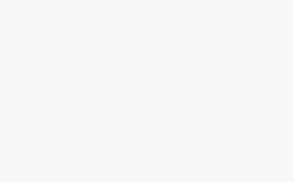
- 单独为exe存放一个文件夹
修改task.json 的"${fileDirname}\\${fileBasenameNoExtension}.exe"修改为"${fileDirname}\\exe\\${fileBasenameNoExtension}.exe"同样修改launch.json文件中的字段(exe可以修改自己的文件夹名)